Collaboration is a valuable tool when navigating uncertainty, but it becomes much more challenging in online environments.
WebAssign makes it easier and more efficient to work together from anywhere, with the ability to share courses, resources and valuable class data to maintain cohesion across your course or multiple sections. Whether you’re a course administrator, professor or teaching assistant, there’s a way for you to collaborate with others in WebAssign.
Build & Share Course Shells with Other Instructors
For Course Administrators
When transitioning to an online course quickly, many schools designate an online champion to build the course structure for other faculty members. If you’re one of these instructors, it can be a blessing or a curse depending on the platform you’re using. With WebAssign, you can create and share course shells across multiple faculty members, in a few simple steps:
Step 1: Build Your Course
Start by building your course. If you’d like all of your fellow instructors to have the same assignments and settings, be sure to add your Course Packs, customize your settings and schedule your assignments before sharing the course with others.
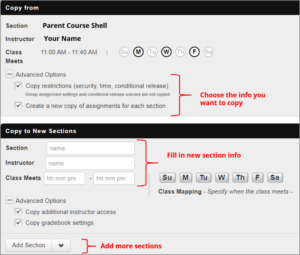
Step 2: Share your Course Shell with Other Instructors
After you’ve created your parent course, you’ll be able to copy it to other sections and other instructors’ accounts so they can use it in their own curriculum. Here’s how:
- Select Copy Course: In the Class Tools menu on the left-hand side of your WebAssign course homepage, choose either Copy to New Sections to create a new set of sections, or Copy to Existing Course if you have already built out a different empty shell course. This will take you to the course copying page.
- Choose Copy Options: In the window labeled Copy From, you’ll find your current course. Click the (+) next to Advanced Options and choose whether you’d like to create a new version of your assignments, restrictions or both.
- Note: if you choose to create a new version of your assignments, this will create a duplicate set of assignments for you to maintain, so use this option if you want to give a new copy to a colleague as a starting point for editing.
- View New Section & Add More Sections: Next, in the bottom window, you’ll find your new section. You’ll notice one section automatically appears, but you can add more sections using the Add a Section button at the bottom.
- Name & Assign Sections: Name the new section, choose the instructor and enter the class meeting time. If you’re unsure who the instructor will be, use your name for now—you can change this later.
- Note: If there’s no class meeting time for your new section, include a generic time, then edit the time under Edit Class Settings after.
- Under Advanced Options, you can copy the GradeBook settings if you’ve customized these in your parent course.
- Click Copy Section Schedule when ready.
Share Questions & Assignments
For Instructor-to-Instructor Collaboration in WebAssign
In addition to using Course Packs and free additional resources to build your course, sharing assignments and questions with fellow instructors is a great way to keep course content fresh each semester.
How to Share Questions
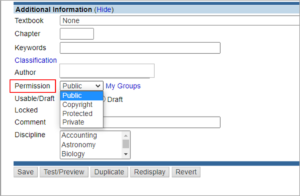
To share a question with others:
- Navigate to Questions in the top menu and select My Questions.
- Next to the question you’d like to share, click Edit.
- Then, under Additional Information, set the permission for the question:
- By default, new questions are set as Protected. This lets other instructors use your question in their assignments only if you share the question ID with them.
- Change the permission to Copyright (if your question contains textbook or copyrighted material) or Public (if all content in your question is original), if you want to permit all instructors to use your question in their assignments. Other instructors can search for and find the question to use in their own assignments.
- Choose Group if you’d like to allow a group of instructors to edit the question. You can create new groups and manage permissions of group members. Instructors who are not in the group cannot find your question by searching, and can use the question in their assignments only if you or another instructor in the group provides the question ID.
- Share the question ID (the number shown in parentheses after the question name) with fellow instructors.
- Note: Unless you’ve chosen a Group permission, you will be the only instructor with access to edit the question; however, others can choose to duplicate the question if they’d like to edit it themselves.
How to Share Assignments

Similar to questions, to share assignments you’ll need to:
- Set permissions for the assignment by editing the Sharing section of the associated assignment template:
- Choose Protected if all questions are original (not from the textbook) and you only want instructors with the assignment ID to be able to schedule your assignment.
- Select Copyright if your assignment contains textbook questions or copyrighted material.
- Choose Public if all of your questions are original (not from the textbook) and you want to allow any instructor in WebAssign to schedule your assignment.
- Pick Group if you’d like to allow a group of instructors to edit the assignment and find it via search results. Instructors who are not in the group cannot find your assignment by searching, and can schedule the assignment to their classes only if you or another instructor in the group provides the assignment ID.
- Share the assignment ID (the number shown in parentheses after the assignment name) with other instructors.
- Note: When you share the assignment with other instructors, they won’t be able to edit it unless you’ve chosen the Group permission. If they’d like to edit the assignment, instructors can duplicate and create an editable copy for personal use.
To Use a Question or Assignment Shared with You:
- Before beginning, make sure you have the question ID or assignment ID from the owner.
- Search the ID in the search bar located in the top menu.
- Once you’ve found your question, click the duplicate button which will create a copy and save it.
- Now, you question will be saved under ‘My Questions’ or assignment under ‘My Assignments’ in your account.
Grant Course Access to Others
For Teaching Assistants & Instructor-to-Instructor Collaboration in WebAssign
If you have a teaching assistant, or another faculty member supporting you in your course this semester, they can also collaborate with you within WebAssign. Simply give them access to your class.

To grant access:
- Open the My Classes page and find the section you’d like to grant access to.
- Click Edit Class Settings and under section information, select Add Additional Access.
- Choose the instructor you’d like to grant access to from the list displayed or select Show All to see all the instructors and TAs with WebAssign faculty accounts at your school.
- If you want to give a colleague at another school access to your class, you can enter the username and institution code, then click Lookup Faculty to find and add that instructor to your class.
- Select the name or names of the instructors or TAs to whom you want to give access.
- Click Choose Privileges and select the privileges you want to grant to each instructor. Then, click Grant Access.
- Optional: Clear the check box for Add to Roster if you do not want the instructor to view the course as a student would.
Teaching Assistant Strategies
Even in remote or online course formats, your TA can still collaborate and support you. Teaching assistants can help with a variety of tasks within WebAssign, such as:
- Grade assignments with Show My Work responses or questions that require manual grading
- Review My Class Insights to identify and support students who need intervention
- Respond to Ask My Teacher questions
- Review available material (e.g., material from Instructor Manual, lecture videos, etc.) for possible inclusion in new assignments
The ability to share your course with other instructors is also a great feature for corequisite courses, which are often taught by more than one instructor. This enables and encourages cohesion across multiple sections, with visibility into individual students’ progress.
Looking for more WebAssign tips?
Get set for the upcoming term: visit the WebAssign Instructor Support Site for additional training resources, technical support, online best practices and more. And be sure to follow us on social media for timely tips and advice throughout the term!
twitter.com/WebAssign

