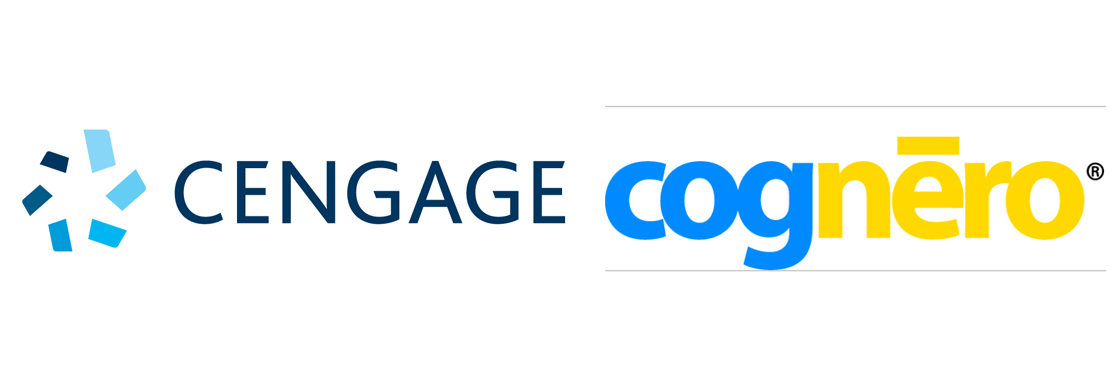Are you looking for a new way to administer tests to your students? Cengage Learning Testing powered by Cognero is a flexible online system that allows you to create, edit and deliver tests to your students in and out of the classroom.
Within this system you can create and manage a test bank from a variety of Cengage Learning solutions, easily create multiple test versions and deliver them to your students in class, via email or through your LMS. Cognero is a free tool available to anyone with a Cengage account.
Keep reading to find out how to use this tool for your course.
Add Cognero to Your Cengage Account
Begin by adding Cognero to your Cengage account following the steps below.
- Log into your Instructor’s Cengage account here.
- Search for your course’s textbook by author, title, or book ISBN.
- Select your book, and then click “Continue”
- Select the Cognero product from the list of resources that matches the textbook you’ve selected above, and click “Add Selected to Instructor Resource Center”
- Cognero will be added to your Cengage dashboard. Click on Cognero under ‘Access Instructor Supplements’ to open the program.
Create a Test Using Cognero
Once you’ve added Cognero to your Cengage dashboard, you can begin creating tests by using the following steps.
1. Open Cognero. When you open Cognero, you’ll notice the test generator window is organized into three sections or ‘panes’:
- Question Sets: The Question Set pane displays your question folders (test bank) with questions organized by author/title, chapter, and section. These question sets will be used to create your tests.
- Tests Pane: Here you will find all of your tests organized by folders.
- Editor Pane: The Editor Pane will be where you’ll edit and order your questions.
2. Create a New Test
- Click “Create a new test” in the Editor pane.
- Give the test a title and select the folder to which the test will be saved.
3. Choose How You Plan to Build Your Tests
Choose of the three options for finding questions to build your test, then click ‘Next’. The options include:
- Build Option 1: Randomly select questions by question type from existing question sets and/or tests
- Build Option 2: Randomly select questions by question information (state standards or difficulty level) from existing question sets and/or tests.
- Build Option 3: Build an empty test
4. Begin Assembling Your Test, Based on Your Build Option
The steps to create your test differs, based on the build option chosen in the previous step.
Build Option 1
- You’ll be prompted to select title/chapter/section from which to get test questions. You can select multiple question sets if needed.
- Click “Next” when finished
- Then, you will be prompted to select how many of each available question types to include in the test. Then click “Next”
Build Option 2
- Similar to Option 1, you’ll be prompted to select title/chapter/section from which to get test questions. You can select multiple question sets if needed.
- Then you will be prompted to select questions based on Question info/typo. Click “Next” when done.
- You will then be asked to verify your settings. If all is correct, click “Finish” and the test will be generated.
- If you choose the third build option (build an empty test), you will use the Question pane to select the chapter and/or section(s) of the text from which you wish to get test questions.
- You will then drag and drop your selection from the Question pane into the Editor pane. You will see the test items appear and will now be able to edit your test.
Pro Tip: Hover your cursor over the question in the Question pane to see a preview of the question.
5. Finalize Your Tests
- Using the “pencil” dropdown menu to the left of each question you can delete, edit, or duplicate that question.
- Upon creating and finalizing your test content you can adjust the appearance of the test, the organization of questions, and so on using the menu available.
- Using options under the File menu, you can export as a PDF or Word doc to print for an in-class assignment or deliver to your students via email.
(OPTIONAL): Export the Test to Your LMS
- If the test you wish to export is not one currently in your Editor pane then select your test in the Test pane and drag to the Editor pane.
- Chose Export from the File menu.
- Click the format for the export (e.g., Angel, Blackboard, Respondus, or QT1).
- The zip file will be saved to your hard drive. You may now import this zip file into the LMS.
Reference: LMS-specific videos to help export your tests
For More Information
Watch the full training video for Cognero: