Author: Corinne Hoisington, Professor of Information Systems Technology, Central Virginia Community College
As I begin writing this, please imagine my present visual—palm on forehead. Yes, Microsoft said originally that we would forever have Windows 10. Well, forever has ended. Welcome to the next jump in the technology continuum. Microsoft unveiled on June 24, 2021 its newest operating system, Windows 11—almost six years after Windows 10 debuted. The new Windows 11 features and design updates make for a more simplified and streamlined experience.
When Did Windows 11 Release?
Windows 11 released on October 5. Read on to get an overview of the changes, or watch Corinne’s Windows 11 launch webinar for additional details.
How Much Will Windows 11 Cost?
The new Windows 11 will be a completely free update.
What Are Windows 11 Specifications?
Processor: 1 gigahertz (GHz) or faster with 2 or more cores on a compatible 64-bit processor or System on a Chip (SoC)
RAM: 4 gigabyte (GB)
Storage: 64 GB or larger storage device
System firmware: UEFI, Secure Boot capable
TPM: Trusted Platform Module (TPM) version 2.0
Graphics card: Compatible with DirectX 12 or later with WDDM 2.0 driver
Display: High definition (720p) display that is greater than 9” diagonally, 8 bits per color channel
Source: Microsoft
What’s Changing?
1. New Wallpaper
Microsoft has included five new wallpapers for your desktop background and lock screen background.
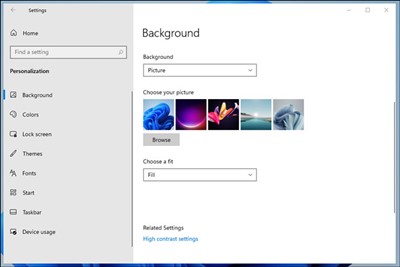
2. New Theme
The default Windows 10 themes are gone. Windows 11 includes six new themes with different color schemes.
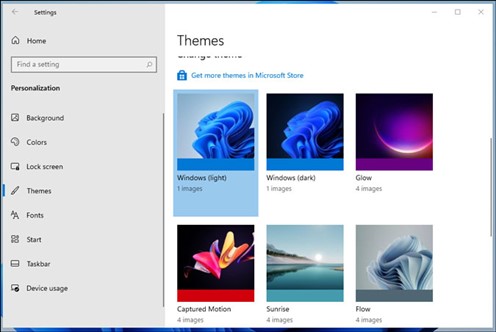
3. Start Menu
Apart from the new wallpaper and a login chime, the first thing you’d notice is the Taskbar. The taskbar has been redesigned so that the Start Menu and app icons are centered (similarly to macOS), rather than left-aligned as they were in Windows 10. However, the System Tray is still in the bottom right corner. If you don’t like it, then you can revert the Start button to the left.
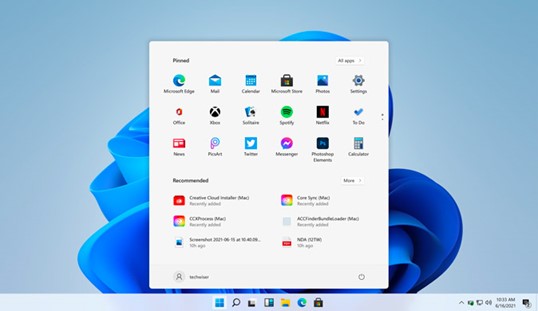
Live Tiles are finally gone for good, and the Start Menu has all your pinned or favorite apps on top which you can customize. It would also show recent activities, such as the last opened photo, last installed apps, etc. To access all the apps, you can click on All Apps or simply start typing the app’s name.
4. Built-In Windows Terminal
Earlier Windows 10 users needed to install Windows Terminal manually from the Microsoft store. Now they have included it in Windows 11.
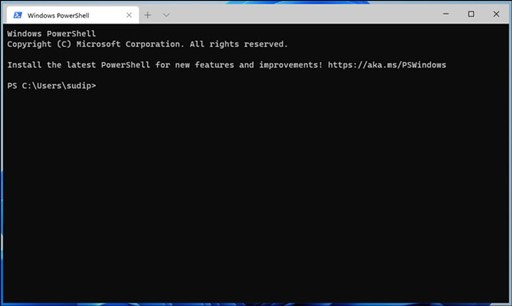
5. Search Menu
Windows 11 has also separated the search from the Start Menu. The search bar is now present on the top, but the functionality is more or less the same. Below the search menu, you get app suggestions based on your usage. On the left, there are recently used apps and, on the right, Edge browser suggestions.
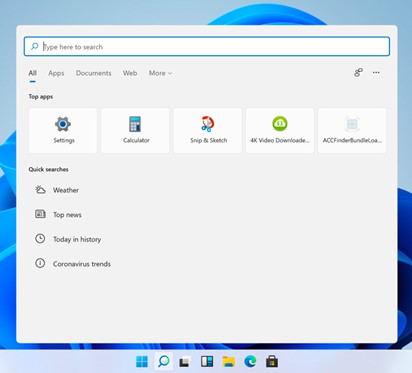
The aim is to create a Spotlight-style search where you can look for files, apps, and settings in one place. It’s a welcome addition.
6. Redesigned App Windows
If you look closely, the new app windows float instead of being attached to the Taskbar. The windows have rounded corners, bringing the design language up to speed. This is consistent across the operating system, meaning whether you open the File Explorer or the Settings app, all windows have a consistent design.
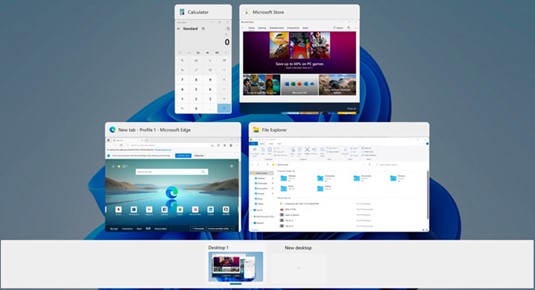
7. New Icons
Windows 11 has completely new icons for everything. The icons are more vibrant with a hint of shadow that moves away from the flat design icons of the previous version.

8. Dark Mode
This is for all the Dark Mode fans. Dark Mode is now more colorful than ever. Also, the Windows 11 Start Menu is translucent which means you get a hint of the background wallpaper shining through.

Image Source: The Verge
9. Microsoft and Third-Party Stores
If you were expecting a whole new app redesign, then you may be slightly disappointed. Most native apps such as Notepad, Calculator, Action Center, etc. have not received any design upgrades. Even the Settings menu is the same except for the Microsoft Store, which is fully redesigned. It looks like the Live Tiles that were removed from the Start Menu have been moved to the Microsoft Store.
The important news is Microsoft might be planning to introduce third-party app stores to Windows 11. If executed, we might get third-party stores such as the Aptoide Store that offer apps for a lower price or sometimes even free. Plus, Microsoft will allow more apps in the Microsoft Store.
10. Quick Snapping
Another interesting feature is that now when you hover over the maximize icon, it shows you split-screen options and when you click on it, it just snaps into place. The feature existed on Windows 10 too but is now quicker. You can also hit the Windows key + Left or Right arrow to enter split-screen mode.
Gamers will love Windows 11 too! DirectX 12 Ultimate, Microsoft’s latest graphics API, is included with Windows 11 and has an impressive range of features. This includes Sampler Feedback, Variable Rate Shading, Mesh Shaders and DirectX Raytracing. Raytracing is one of the biggest graphical buzzwords for current gen titles—and for good reason—but DirectX Raytracing 1.1 goes even further. It allows for more efficient loading of raytracing shaders depending on the demand, like when the player encounters new objects in the world, while inline raytracing offers better performance for scenes with less shaders.
11. Widgets
The most significant change in Windows 11 is Widgets. When you click on the Widget icon at the Start Menu, you’ll see Widgets. On the top, you have Weather and other widgets. But at the bottom, it’s all Bing News. So, imagine it to be more like the Google app on your phone but for Microsoft. It will display trending and important news. Clicking on an article link will open Edge.
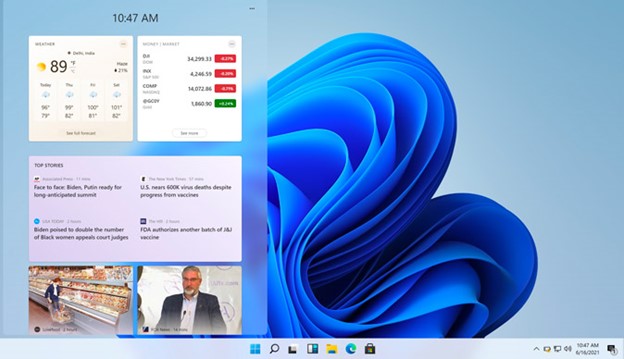
Of course, you can use third-party apps like Edge Deflector to redirect it to Google Chrome. Now third-party apps can make widgets too. So, suppose Microsoft Outlook comes up with a Windows 11 widget. You can read all your emails from the Widget window without opening the app. I liked the Widgets menu, but how useful it will be depends on third-party apps.
Are you ready to start teaching with Windows 11? Download our new Getting Started with Windows 11 mini module.

