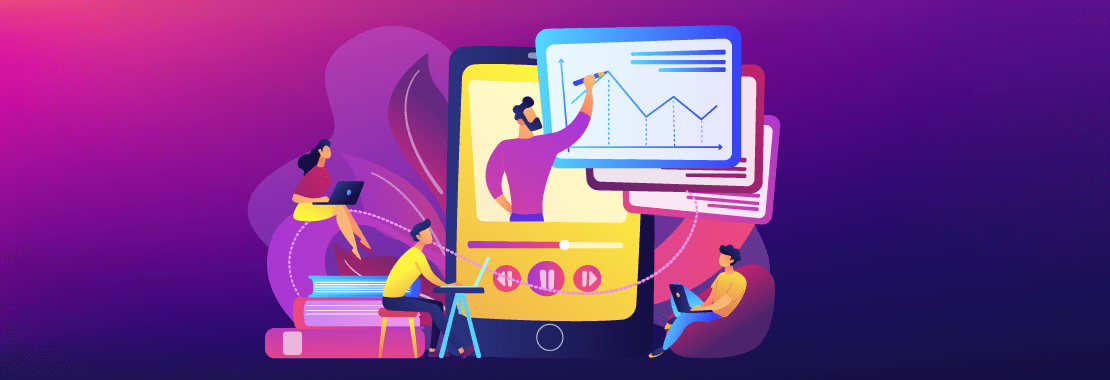Joseph Ferrantelli is a Professor of Education at Hunter College
If you’re teaching a college course online like so much of the country, it’s likely you’ve recorded or prerecorded presentations for your students. But chances are, if you do record presentations, you don’t think too deeply about the process, you just do it. In this article, I examine why we prepare prerecorded presentations in the first place, and outline my typical process for creating presentations that resonate with my students.
Planning Prerecorded Lessons
Prerecording your lessons is ideal when presenting asynchronously, as students can watch the recording at their leisure while recording a synchronous lecture is perfect for persons that can’t attend. Recorded lessons can also be uploaded to a learning management system (LMS) for all to watch after the fact.
Planning is essential in any online or in-person presentation. First, you must ask yourself, to whom am I presenting? What is my topic? Once these questions are clear, you should create an objective for the presentation that articulates what you want students to leave with that they did not know before attending.
A clearly defined presentation objective is the foremost step to a fantastic presentation that works. Once you have a clear objective, you can plan what content you will present. Be sure to script everything and have those notes available while recording your presentation.
Choosing Technology to Record Your Presentations
Next, you’ll want to think of the best way to record this content. There are a few free options available. You can get a free Zoom account, which allows you to record and save your presentation as an MP4 file. Since I teach Math, I like the Whiteboard feature on Zoom, as I can annotate next to each step of the solution. If you prefer not to use Zoom’s Whiteboard, Bitpaper is a dedicated whiteboard program that has a free version.
You can also use Screencast-O-Matic to record yourself, your PowerPoint presentation or both at the same time. A free account will allow you up to a 15-minute recording, which you can save to any drive.
A good rule of thumb is to keep your video presentation short. While it’s easy to watch a fantastic movie or an excellent motivational speaker for an hour, think of how much stamina one would need to view a lecture for that long. If you need an hour to present your content, make sure that you can hold students’ interest, captivate them and keep them engaged. If you don’t think this can be done, consider having some of your content uploaded as reading material to your LMS. Pro tip: You can record your screen using PowerPoint.
Another free option is to record yourself with your cell phone or video camera. With this option, you may need video editing software to fix any mistakes.
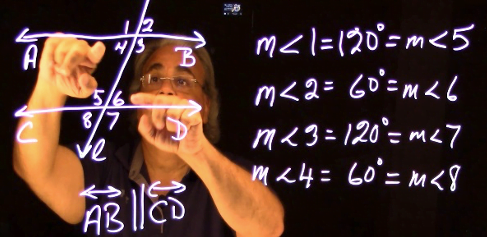
If you don’t mind spending money on video editing software, then you have a lot of options. I use Camtasia. In teaching my Math class, I’ve found Lightboards to be a great tool for engaging students. The picture to the left is a still of a lesson I recorded while using my lightboard.
If you use PowerPoint to present your content, remember that your slides are merely a guide. You are the expert; you need to talk the talk. Do not record yourself reading from your slides—individuals that view your recording can read them on their own.
According to an Inc. article by Molly St. Louis, approximately 65 percent of the population are visual learners, so try to use more visuals and fewer bullet points to trigger engagement. Including data in your PowerPoint slide is a plus, but make sure that your graphical representation allows the audience to focus on the data you are describing. Avoid presenting a huge colorful graph. Instead, piecemeal the data out to your audience as you speak to it. Focusing on one piece at a time helps viewers better understand your explanation.
If you have PowerPoint and a webcam, you can record your slides as a movie where you are embedded in the slide while presenting the content. To do this:
- Click on the File tab, then click on Options, then click on Customize Ribbon
- Under the Main Tabs, find the recording tab and check the box to the left
- Click “OK” and you’ll see the recording tab at the top of the screen
- Click on the recording tab, then click on the Record Slide Show button on the left top corner
PowerPoint also has a screen capture capability that you can learn more about here.
My last tip is practice, practice, practice. And when you are done practicing? Practice again. PowerPoint even has a built-in function that can help you practice—and perfect.
For additional strategies that can elevate your virtual instruction, download our ebook, Peer-proven Strategies for a Successful Online Course.