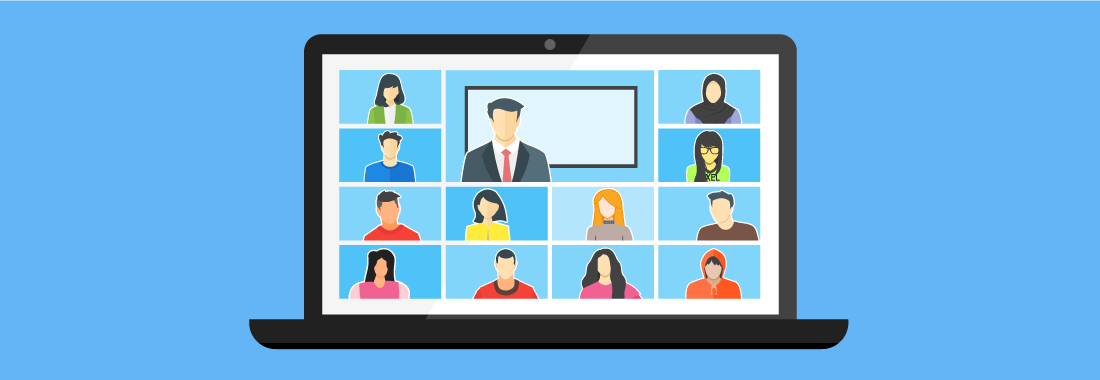Taking class attendance, especially in large or online course, is time-consuming and can be impossible if you don’t have the right tools to help. By using WebAssign for attendance, you can reduce or eliminate the time it requires to track who’s present in class—and empower students to take accountability.
This semester, save yourself time and simplify how you take attendance by using WebAssign.
Set Up Your Gradebook for Attendance
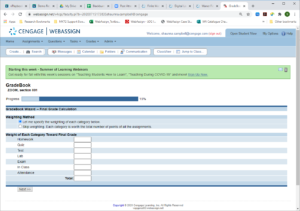
The first step to taking attendance in WebAssign is to set up your gradebook. This allows you to consolidate attendance grades into one category and set a weighting. Follow these steps:
- Create an Assignment Category for Attendance. Start by creating a new assignment category within your WebAssign gradebook specifically for attendance. Don’t forget to save! Once you’ve created the attendance category, it will automatically show under My Categories.
- Add the Attendance Category to your Gradebook. Within the same window, under the heading ‘Categories to Include in the GradeBook’, select Yes next to the new Attendance category and click Save. At the bottom of the screen, click Next.
- Enter the Grade Weighting for the Attendance Category. Determine how much attendance will impact your students’ total grade and input the weight (%) next to the attendance category. Once you’ve set up your gradebook, you’ll be ready to choose your assignment settings.
Create an Assignment Template for Attendance
The template helps you easily set the same settings for all of your attendance assignments, as well as automatically add them to your gradebook. Be sure to:
- Click Assignments, then Assignment Template to create a new template
- Mark the gradebook category as attendance
- Set number of submissions to one
- Customize any other settings you’d like for your attendance assignments
- Save!
Now that you have your assignment template, decide how you want to track attendance based on your course format and attendance requirements.
Determine How Students Will Earn Credit for Attendance
Do you want students to attend your lecture, watch a pre-recorded lecture video or complete an assignment for credit? Determine how you’d like your students to earn their attendance grade and consider the following strategies to track their attendance with WebAssign.
Online Courses: Live or Pre-Recorded Video Lecture
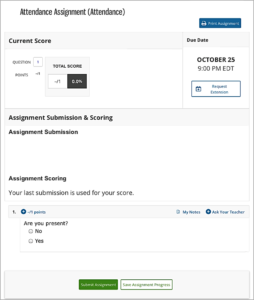
Have you ever tried to take roll on a video call? It can be incredibly difficult when students call into class; you can’t see their names, there’s often tons of background noise and some attendees don’t turn on their video.
Skip the stress, and let WebAssign do it for you:
- First, create a new assignment.
- Scroll down to the Question browser and search the question ID: 4759359. Add this to your assignment and save. If you preview it, you’ll see a template attendance question.
- Note: You can create duplicates of this assignment for future classes as well.
- Schedule the assignment for your class time and within the Class Schedule; make the assignment password protected.
- During your lecture, give students the password, or include it in your lecture materials so only the students in class have access.
- Students will go into the assignment and mark themselves present; it will be automatically reflected in your gradebook.
You can also use this strategy if you pre-record your lecture by providing the password in the middle of the video to make sure students watch the whole thing.
Alternatively, if you’re using Zoom or a video conferencing software that allows you to pull attendee reports, you could manually input the attendance grades into your WebAssign GradeBook after the lecture is over.
Online Courses: Complete Assignment for Attendance
If you’ve decided to skip the lecture for a class, you can give students an assignment to complete instead. With this strategy, you’ll likely want to give students more points than you would typically for attendance to motivate them to try on the assignment.
- Create a new assignment or find an assignment from your Course Packs.
- Choose your Attendance Template in the assignment editor.
- Within the assignment editor, edit the points per question to align with the total points you’d like to give students to complete this assignment in place of class time.
- Schedule the assignment:
- If you’d like the assignment to be completed during the time you’d typically host class, schedule the “available date and time” as the start of class and the “due date and time” as the end of class for the assignment.
- If you prefer to give students more flexibility in completing the assignment outside of the set class time, you can customize the assignment window as you see fit.
Students will need to submit the assignment before the end of class time (or the time you’ve decided to allow) for their attendance to be counted. Make sure that the number of questions and level of difficulty aligns with the time the students have to complete the assignment.
Traditional Course: In-Person Lecture
With the new responsive design to the WebAssign student experience, delivering an assignment with a single attendance question can now be easily displayed and answered on devices as small as a smartphone! Here’s how to utilize it for your in-person courses:
- Begin by creating a new assignment.
- Scroll down to the Question Browser and search the question ID: 4759359.
- Add this to your assignment and save.
- Note: You can create duplicates of this assignment for future classes as well.
- Schedule the assignment for your class time and within the Class Schedule, make the assignment password protected.
- During your lecture, provide students with the password to the assignment either verbally or in one of your lecture materials.
- Students will go into the assignment to mark themselves present; it will be automatically reflected in your gradebook.
WebAssign Tip: If you typically have a lot of students arriving late for class, provide the password within the first five minutes of class to incentivize students to come to class on time.
Lastly, remember that you can use a combination of these strategies if you’re teaching a hybrid course or use a different approach for each assignment. Make sure to clearly communicate your attendance policy within your syllabus and we hope you have a great semester!
Looking for more WebAssign tips?
Get set for the upcoming term: visit the WebAssign Instructor Support Site for additional training resources, technical support, online best practices and more. And be sure to follow us on social media for timely tips and advice throughout the term!
twitter.com/WebAssign