Author: Corinne Hoisington, Professor of Information Systems Technology, Central Virginia Community College
Do your students have questions about downloading Office to their PC or Mac?
If you are teaching Microsoft Office using Cengage solutions (MindTap/SAM), your students will need the full version of Microsoft Office 365 to complete SAM Projects. The good news is your institution may already offer this to students through an A3 or A5 subscription plan. The A1 plan is only the free online, limited version of Word, Excel, and PowerPoint and is not sufficient for a college course requiring MindTap/SAM Projects.
Feel free to share the following information with your students in your syllabus.
For Your Students
To get started, let’s download Microsoft 365—the new name of Office 365—to your PC or Mac. Your school may provide a subscription service that covers the cost of your Office product download. Microsoft 365 includes Office premium apps that feature the installed versions of Word, Excel, PowerPoint, Outlook, and Access (Access can only be run on a PC). Please note that a Chromebook cannot install the full, premium version of Office as it is a browser-based device. A Chromebook can only use the free, limited online version of Office Web apps which perform only basic editing features using office.com.
First, the premium Microsoft Office 365 apps can run on a PC or Mac computer that has the following specifications or higher:
- At least 4GB of RAM memory
- Minimum 2 GHz processor speed
- 3GB or more available on hard drive for install of the Office suite of apps
Installing Microsoft Office 365
- Open a browser on a PC or Mac.
- Open the web address office.com.
- Sign in with your school’s email credentials if your school has an Office 365 subscription (if not skip to step 8).

- Click the “Install Office” button and select “Office 365 apps.”
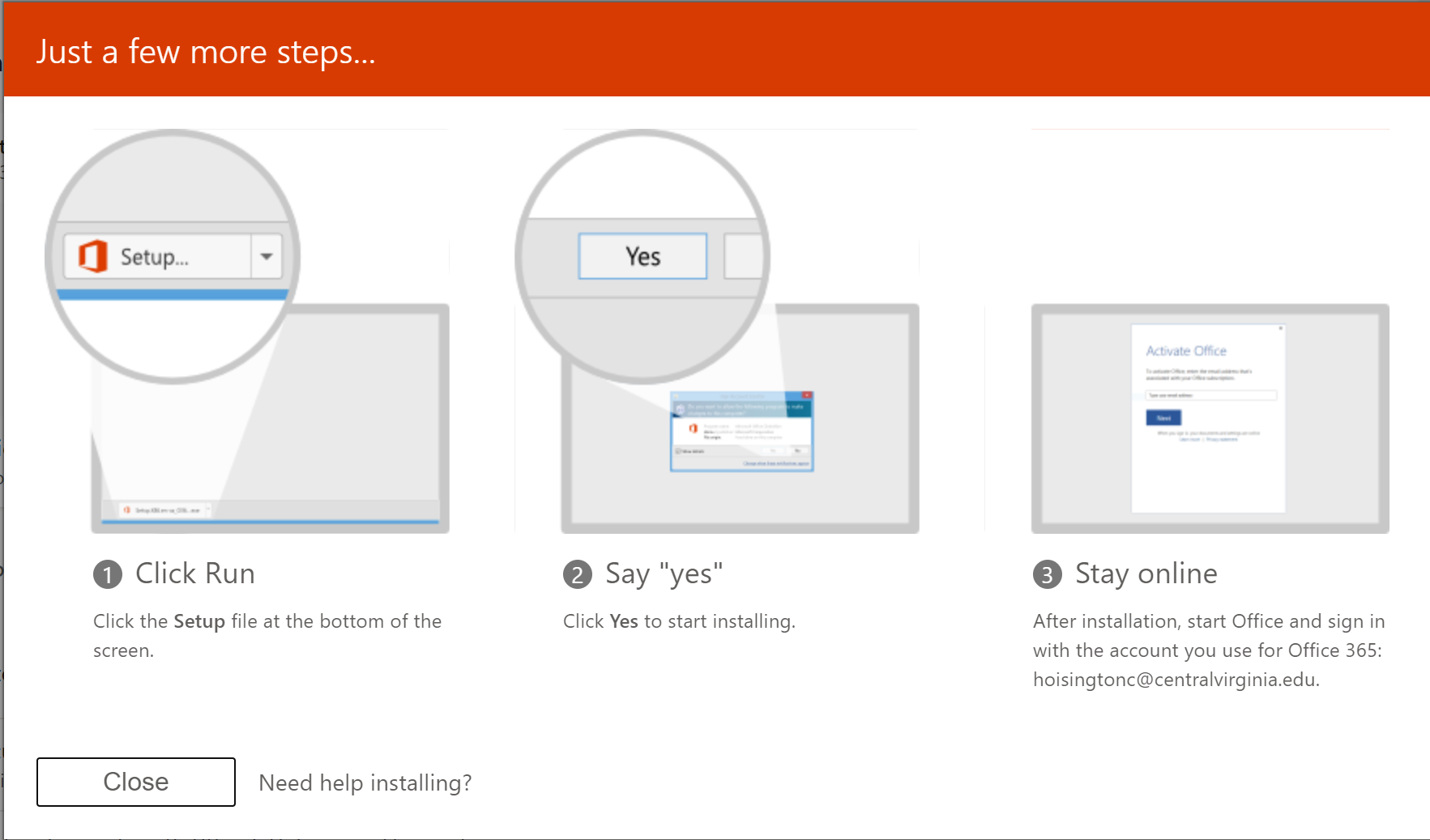
- Follow the instructions during the installation process on the Office dialog box.
- Do not disconnect from the Internet during the installation process.
- Open Microsoft Word on your computer to confirm that the Microsoft Office 365 apps were successfully installed.
- If your school does not provide a Microsoft Office 365 paid subscription for students, visit: https://www.microsoft.com/en-us/microsoft-365/buy/compare-all-microsoft-365-products?&activetab=1
NOTE: For $6.99 a month, you can purchase a Microsoft 365 monthly plan for the number of months remaining in your course. This subscription option includes the entire Office suite.
In this video, I run through the process of accessing and installing Microsoft 365 locally.


![Installing Microsoft Office 365 [VIDEO]](https://blog.cengage.com/wp-content/uploads/2020/09/ppt-microsoft-office-1110x380-14779946-1110x380.jpg)