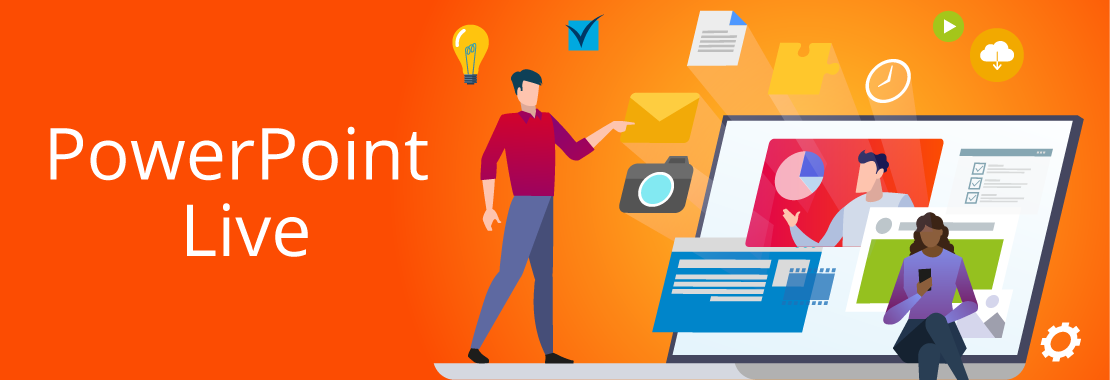Author: Corinne Hoisington, Professor of Information Systems Technology, Central Virginia Community College
Sounds like most of us will be at times connecting remotely with our students and higher ed colleagues this fall. But, one of the big challenges is how to make these remote moments feel more like in-person classes, right? I have a great solution: PowerPoint Live!
There is so much excitement around PowerPoint Live, from both enterprise and education organizations, given how it can be leveraged during in-person events, like conferences, lectures, corporate all hands, town halls and more. Of course, the world has changed a lot in 2020. (Yes, I saw your eyes roll.) This has been tough on all of us—our students and our faculty would like at least some semblance of normal. Here’s why I’m excited about this new tool, and how it’ll benefit both faculty and students:
PowerPoint Live: All Course Formats Welcome
PowerPoint Live supports everyone in the audience; whether your course is face-to-face or remote, students can connect from their device (laptop, tablet or phone) and follow along with the presentation.
Even better: students can also move back through the slides at their own pace without impacting the presenter. The audience can provide instant feedback to the presenter in the form of live reactions (emojis), and comment and rate the presentation at the end.
In addition to all these capabilities, with the power of artificial intelligence (AI), everyone can enable live subtitles in their preferred language on their own device. This helps support participants with hearing disabilities, and also breaks language barriers to foster engagement and inclusion. (Your eyes have stopped rolling, right?)
PowerPoint Live: Post-Session Perks
After the live session, audience members can provide feedback to the presenter via an optional survey powered by Microsoft Forms, so the presenter can receive responses and recommendations on how to improve their presentation skills.
If anyone joins the presentation late, they’ll see the captions and already-captured transcript along the previous slides. Everyone using Live Presentations can also navigate through the deck on their own, allowing them to spend more time on a slide if they missed something.
Anyone in the audience can easily express themselves in real time using Live Reactions, which not only helps ensure everyone is included in the presentation, but also provides valuable information to the presenter on how the presentation is being received.
How to Present Live in PowerPoint
So, how do you Present Live in PowerPoint? Here’s an overview on what to know:
- Open your browser and head to Office.com.
- Log in with your school’s email account and select PowerPoint. You must use the online version of PowerPoint; you can even use Present Live in Microsoft Teams.
- To use Live Presentations, presenters must have a Microsoft 365 subscription. Audience members don’t need a subscription to participate in Live Presentations. Currently Safari is not supported for presenters, but works fine for audience members so use Edge, Chrome or Mozilla.
How to Use PowerPoint Live
Check out these quick instructions for getting started:
- To use Live Presentations, open your slide deck in PowerPoint for the web and go to the Slide Show tab.
- First, check your audience setting. Click the drop arrow next to Present Live to select who should be able to connect to this presentation.
- Next, select Present Live and your presentation will begin with a screen that shows a customized QR code. You can also start your Live presentation from the slideshow toolbar.
- Your audience can point their device cameras at the QR code, tap the link that appears over the QR code, and PowerPoint Live will load your presentation in their web browser. There’s nothing for them to install. Once your audience has loaded the presentation, they’ll see your spoken words transcribed on the screen in near real time. This is great for instances when the acoustics of the venue aren’t good, or if you have audience members who have difficulty hearing.