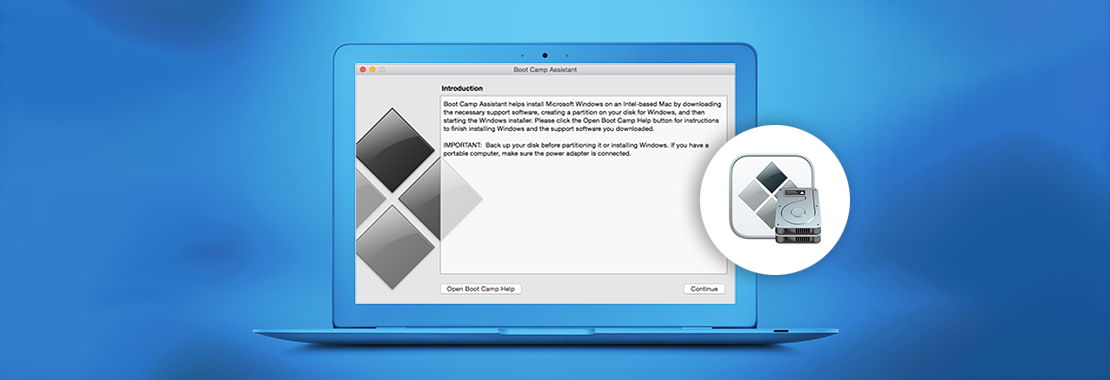Corinne Hoisington is a Professor of Information Systems Technology at Central Virginia Community College
If you are teaching any sort of Microsoft Office application, you may have run into problems if you work on a Mac, particularly with Access as Microsoft does not offer a MAC version. To run Windows operating systems on a Mac, you have two choices. You can either run Windows in Boot Camp for free (a common feature of the Mac operating system) or you can utilize a virtualization software package such as Parallels (for the price of $79.99 USD). So, let’s focus on the free solution: Boot Camp.
Before we get rolling, please understand one caveat—Boot Camp is not supported on M1 Macs with Apple Silicon. Boot Camp only works on Intel-based Macs. You can’t use Boot Camp to install Windows on an M1 MacBook or Mac Mini. So if you have an M1 Mac, you would need to purchase and install Parallels.
Using Boot Camp to Install Windows 10 on Your Mac
With Boot Camp, you can install Microsoft Windows 10 on your Mac, then switch between macOS and Windows when restarting. Before you can install Windows 10, you’ll need the following:
- 64GB or more free storage space on your Mac startup disk. Your Mac can have as little as 64GB of free storage space, but at least 128GB of free storage space provides the best experience. Automatic Windows updates require that much space or more. If you have an iMac Pro or Mac Pro with 128GB of memory (RAM) or more, your startup disk needs at least as much free storage space as your Mac has memory.
- An external USB flash drive with a storage capacity of 16GB or more, unless you’re using a Mac that doesn’t need a flash drive to install Windows.
- A 64-bit version of Windows 10 Home or Windows 10 Pro on a disk image (ISO) or other installation media. This must be a full version of Windows, not an upgrade, if you’re installing it on your Mac for the first time.
- If your copy of Windows came on a USB flash drive or you have a Windows product key and no installation disc, download a Windows 10 disk image from Microsoft.
- If your copy of Windows came on a DVD, you might need to create a disk image of that DVD.
How to Install Windows 10 on Mac
To install Windows, use Boot Camp Assistant, which is included with your Mac.
1. Check your Secure Boot setting
Before you get started, check your Secure Boot setting. The default Secure Boot setting is Full Security. If you changed it to No Security at some point, change it back to Full Security before installing Windows. After installing Windows, you can use any Secure Boot setting without affecting your ability to start up.
2. Use Boot Camp Assistant to create a Windows partition
Open Boot Camp Assistant, which is in the Utilities folder of your Applications folder. Follow the onscreen instructions.
![]()
- If you’re asked to insert a USB drive, plug your USB flash drive into your Mac. Boot Camp Assistant will use it to create a bootable USB drive for Windows installation.
- When Boot Camp Assistant asks you to set the size of the Windows partition, remember the minimum storage-space requirements in the previous section. Set a partition size that meets your needs. Make sure you have the right requirements because you can’t change its size later.
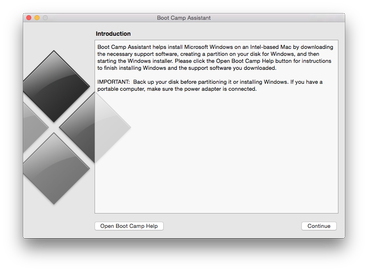
3. Format the Windows Boot Camp partition
When Boot Camp Assistant finishes, your Mac restarts to the Windows installer. If the installer asks where to install Windows, select the Boot Camp partition and click Format. In most cases, the installer selects and formats the Boot Camp partition automatically.
4. Install Windows
Unplug any external devices that aren’t necessary during installation. Then click Next and follow the onscreen instructions to begin installing Windows.
5. Use the Boot Camp installer in Windows
After Windows installation completes, your Mac starts up in Windows and opens a “Welcome to the Boot Camp installer” window. Follow the onscreen instructions to install Boot Camp and Windows support software (drivers). You will be asked to restart when done.
- If the Boot Camp installer never opens, open the Boot Camp installer manually and use it to complete Boot Camp installation.
- If you have an external display connected to a Thunderbolt 3 port on your Mac, the display will be blank (black, gray, or blue) for up to 2 minutes during installation.
How to Switch Between Windows and macOS
Restart, then press and hold the Option (or Alt) ⌥ key during startup to switch between Windows and macOS.
Looking for more tips to support students who use different devices? Watch Melinda Doty walk through how to use virtual machines to complete assignments without having Microsoft Office installed.