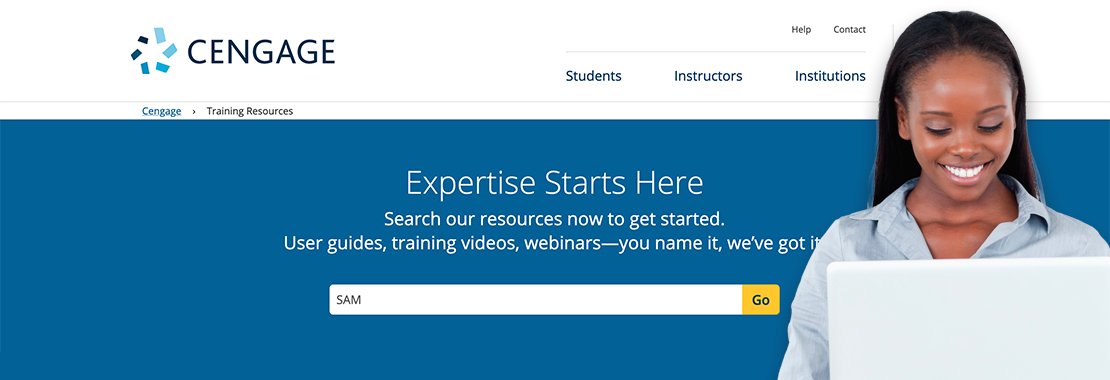By: Sandy Keeter, Professor in the Information Technology Department at Seminole State College
Are you a traffic cop, directing and managing the flow of your students and class or do you sometimes feel like a firefighter, constantly putting out fires? While instructors are not expected to be technical support, you are the first line of defense when it comes to resolving student issues. Below are some best practices to help you manage student tech support issues in your Intro Computing course using MindTap Collections/SAM.
Familiarize Yourself with the Platform and Content
It’s important to thoroughly know the product(s) you use in your classes so that you can anticipate problems and help students when they get stuck. Be diligent and take advantage of training to be sure you are prepared before your students dive in. Many instructors work through SAM assignments ahead of their students and find that this helps them feel more prepared to answer questions. Technical issues can be very frustrating for both faculty and students, but manageable if you become proficient, comfortable and confident in the tools you teach with. By making excuses for errors or curving grades, students will lose confidence in your course and materials.
Set Students Up for Success Through Course Design
A clear learning path with easy-to-understand assignment details will offer a smoother learning experience. Consider offering a few low-stakes assignments to teach students how to successfully launch and complete SAM assignments and access their reports. Students need to see the benefit of reviewing their Study Guide and Graded Summary Reports to evaluate their errors, remediate and train so they can correct mistakes and resubmit work before the deadline.
Use and embed existing training tools, guides and FAQs provided by your peers, college, learning management system or publisher. These can help with account creation, logging in, navigating the course, completing assignments, etc. If that is not enough, consider creating some of your own self-help materials (written guides and videos). Get students to understand and respect the products they are using and teach them how to resolve simple issues. Whether it is a “user error” or technical issue, it does not matter—students just want it solved so they can continue with their work.
Next, you might consider an orientation quiz to be sure students understand course expectations and requirements. A few low-stakes getting started activities the first two weeks of class will give them confidence and set the stage for what to expect. Do not add extra fluff or unnecessary information or tools that may confuse students and get them off track.
Manage Students’ Expectations Early
Common support issues early in the semester typically have to do with product codes, account issues, hardware/software incompatibility, browser issues or LMS integration launch errors. Populate your syllabus or learning management system with key information to provide your students with a smoother getting started experience.
- Include purchase options for course materials and instructions on where/how to register an access code. You will find resources you need to support the registration process at http://startstrong.cengage.com.
- Help students determine if Cengage Unlimited is the right choice for them.
- Place tech support links (i.e., https://support.cengage.com) and contact information in your syllabus and LMS where students can find the information easily.
- SAM Training and Exams can be completed on any device. SAM Projects require an installed version of Office, not the free, limited functionality browser-based version, which means students using Chromebooks or iPads will need to plan to complete work on another device or in a campus lab.
- Most institutions offer Microsoft 365 at no cost to their students. Help students understand how to get access from your institution or share the video in this blog post.
- While most SAM projects can be completed successfully using Office for MAC, if your course includes Access, students will require Windows for that portion of the course. Provide them with information on how to install Windows using bootcamp or parallels, or how to access a virtual machine if they are not able to access campus labs.
Create a Plan to Answer Content/Assignment Questions
Simple assignment errors are typically NOT tech support issues and could potentially cause delays in students getting their work submitted on time. These can usually be handled through discussions or by using self-help guides, videos or eTextbook annotations. A quick review of the student’s report will also allow you to dive deeper into the error(s) and provide prompt feedback. If you cannot resolve the error and/or many students are running into the same problem, it should be brought to tech support’s attention by submitting a case.
Be prepared to address common trouble spots like modifying the “Normal” style in Word or using absolute versus relative cell references in Excel. Consider annotating the eTextbook with notes/highlights to alert students to pay closer attention to these features. Course announcements and discussion forums are also a great way to disseminate information or warnings. Setting up discussion forums by topic or assignment will allow students to post questions and get answers from faculty or peers and everyone in class will benefit from the Q&A. There is great value in students helping students by sharing their issues and solutions, but faculty need to monitor these forums closely to be sure students are not led astray and are getting questions answered correctly.
SAM reports include frequency analysis that can help you identify areas of weakness within your class. Utilizing SAM reports and the strategies suggested here will help your current students and allow you to adjust your course for future students.
Know When and How to Direct Students to Create a Support Case
When technical issues arise—for example the assignment is not loading, popups are blocked or content is not displaying properly—encourage students to do a system check. As simple as it sounds, many issues can be resolved with a simple clearing of browser cache/history and a computer reboot, or by trying a different browser. Before submitting a support case, students should verify that Cengage platforms are available and working using Tech Check.
For system issues, students should submit a tech support ticket and then follow up via chat or phone call. Direct students to provide as much detail as possible including the assignment name, a screen shot or even a video. Cengage support staff are trained to help students resolve system issues and will engage in a screen sharing session if needed.
Ask students to provide you with the case ID when they contact you with technical issues so you know they have taken the first step and can follow up as needed. You might also consider asking them to add your email to the ticket if you want to be kept abreast of the resolution.
In Summary
Remember, you are NOT responsible for student tech support, so you need to recognize when it is a common problem that you can nip in the bud versus a more technical issue that you are not able to resolve. Empower your students to figure out and resolve issues by teaching them how to use course tools, resources, reports and discussions. Then, show them how to contact tech support if all other options have been exhausted. Teach students to take ownership and responsibility, have confidence in the course product(s) and not make excuses when they encounter roadblocks!
Bookmark our support page to access our helpful resources when you need them.