By: Professor Corinne Hoisington
As you begin your job search, a resume is the first impression you make to a prospective employer. As the summary of your educational background, past job experience, skills and achievements, a resume should be tailored to highlight the applicable skills for a specific role and industry. Microsoft’s recent purchase of LinkedIn, the leading social networking site designed specifically for business and employment-oriented services, has led to the addition of a powerful tool to Microsoft Word called the LinkedIn Resume Assistant. The LinkedIn Resume Assistant leverages artificial intelligence (AI) to match your job title and industry to job descriptions within your field and skill set.
Getting Started with Resume Assistant
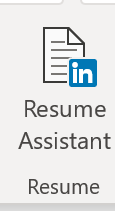 Whether you are creating a resume from scratch or using a template within Microsoft Word, the LinkedIn Resume Assistant launches a right pane automatically when you have a resume or vita opened. You can open the Resume Assistant manually on the Review tab by clicking the Resume Assistant button. The Resume Assistant feature is available to Microsoft Office 365 subscribers.
Whether you are creating a resume from scratch or using a template within Microsoft Word, the LinkedIn Resume Assistant launches a right pane automatically when you have a resume or vita opened. You can open the Resume Assistant manually on the Review tab by clicking the Resume Assistant button. The Resume Assistant feature is available to Microsoft Office 365 subscribers.
The first time you open the Resume Assistant panel, click Get Started in the pane. To customize your search for your employment path, type the position or role for which you are applying, such as “marketing assistant.” You can also opt to add an industry, such as “computer software.” By including a field such as healthcare, business or psychology, you can view examples more closely related to that particular career path.
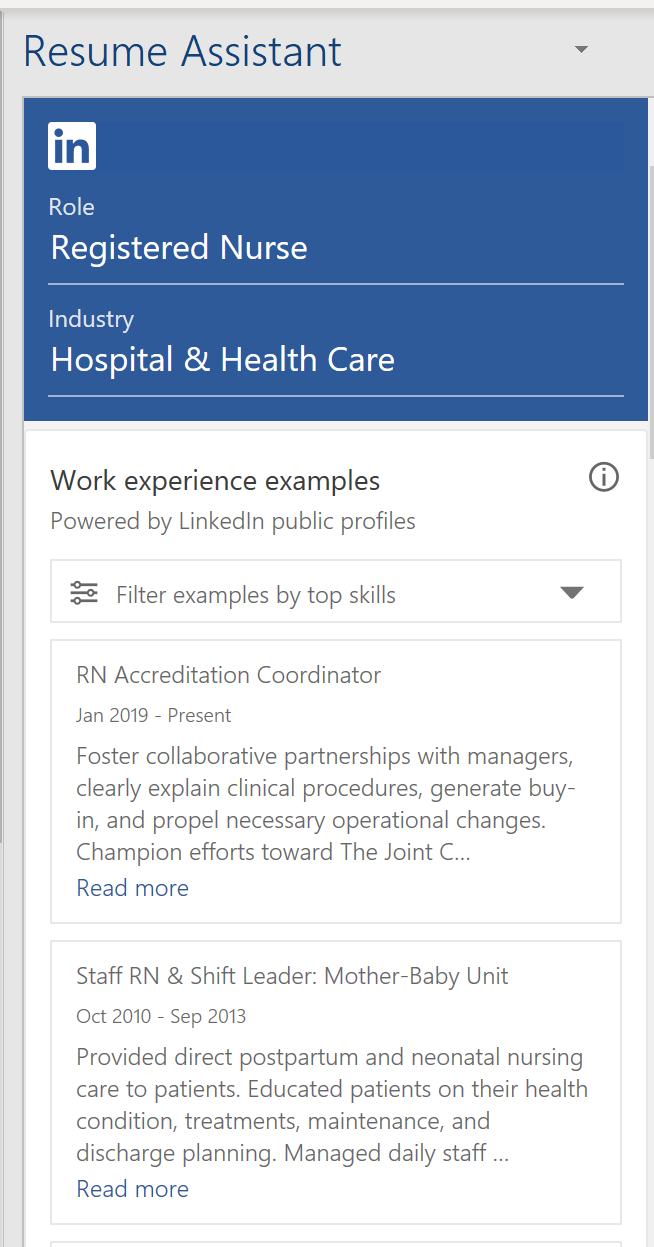 The Resume Assistant brings in examples from other publicly posted LinkedIn resumes in similar fields to help you describe your work experience in your own resume. The work experience samples do not display any personal identifying information. You can set your LinkedIn profile to public or set it to private by opting out of sharing in the privacy settings.
The Resume Assistant brings in examples from other publicly posted LinkedIn resumes in similar fields to help you describe your work experience in your own resume. The work experience samples do not display any personal identifying information. You can set your LinkedIn profile to public or set it to private by opting out of sharing in the privacy settings.
Some roles display “Filter examples by top skills,” offering subcategories to narrow your results even further. For example, if you enter “nurse” for the role, you can filter by healthcare, hospitals, patient safety, healthcare management and clinical research.
Viewing the Top Skills in Your Career Path
Microsoft Word’s Resume Assistant displays resume data from more than 500 million LinkedIn users and 11 million job postings. Below the work experience samples in the Resume Assistant pane, the Top Skills sections displays a LinkedIn listing of the most common skills for that employment pathway. This may vary slightly from one company to another. By integrating these skills into your resume, it shows employers and recruiters, at a glance, what you are qualified to do.
Plus, the more skills you list, the better your chances of getting contacted by hiring managers since many companies run submitted resumes that scan for keywords and skills. Before the days of online applications, there was a good chance of impressing the hiring manager with a visually pleasing resume, but due to the wide use of Applicant Tracking Systems (ATS), resume content, specifically keywords, have become the new way of making it past the initial robot screening into human hands.
Discovering Your Next Job
Based on your selected role and industry, you will see relevant job listings within Resume Assistant from LinkedIn’s active job openings to jump start your job search. Along with job openings, you can explore details of what the job requires.
Within Resume Assistant, an option is available to turn on Open Candidates. This feature quietly signals to recruiters that you are open to new opportunities and makes you twice as likely to hear from recruiters from your chosen field.
In this video, I guide you through the features of Microsoft Word’s Resume Assistant, so you can showcase your unique personal work experiences and skill set in a more compelling resume and land your dream job.

To share this video with your students, use this link: https://share.vidyard.com/watch/7M4XwerqM8bEnzd5MnWhdA?

