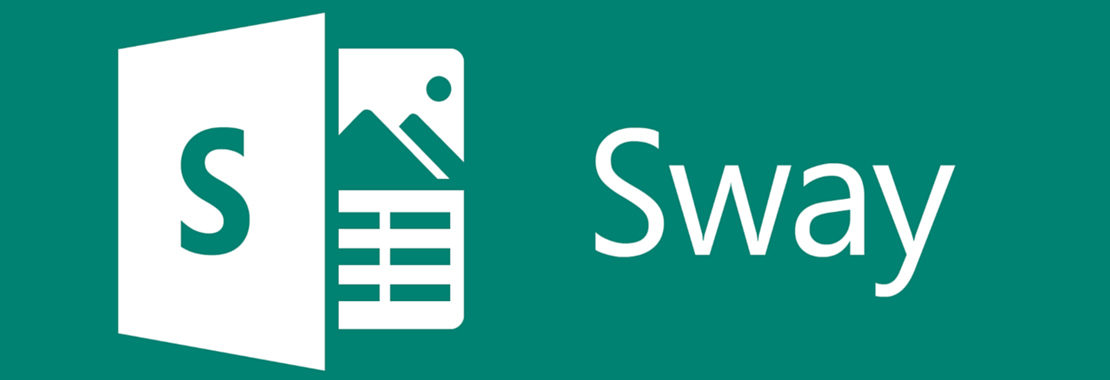Did you know that Microsoft Word lets you easily transform your document into an interactive and easy-to-share Sway web page that looks great on any device? Let me show you how this new feature solved a problem for me.
The other day I wanted to send out a Word document to all of my students about how they can connect with Cengage Unlimited with their Shelly Cashman Office textbook and SAM integration. The Word document that I had created had an embedded video about Cengage Unlimited right in the document instead of a link, because I felt it was key to understand. I was honestly worried that they would not click the link without the video actually being in the document–see below.
With the video in this file, the Word document size is almost 20MB, which is a problem. My LMS will not upload or email a file that large. So onward to my solution using the new feature “Transform“.
Here’s how it works. With your Word document open:
- On the File tab in Word, go to Transform > Transform to Web Page.
- Scroll the Style thumbnails and pick one you like. The Preview updates to show you how your document will look as a Sway web page, on a full size monitor and on a phone (Sway web pages are designed to look great on any device including student’s phone. We know that our students see most email on their phones).
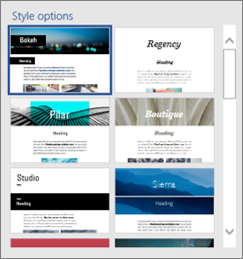
- When you’ve selected a style you like, click Transform.
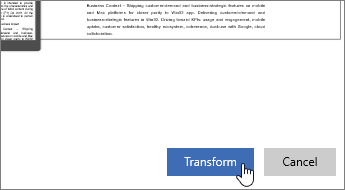
- After your Sway web page is created, use the Share button near the top of the screen to get a link you can send out, or simply copy and paste the URL from the address bar. First select the radio button for Share with anyone with link.
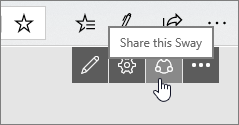
You can even edit this Sway! Now my students can simply click this link and see it anywhere.
Cover image by Adam TR on Flickr (CC BY-SA 2.0)