Author: Corinne Hoisington, Professor of Information Systems Technology, Central Virginia Community College
When Windows 11 launched on October 5, your students’ PCs automatically updated to the new operating system. To assist your students with this transition, I’ll be walking them through the major changes in the videos that follow.
The Windows 11 update offers new productivity features and functionality designed to meet the challenges of the hybrid world. It has a completely refreshed look and feel that helps your students get more done with less stress. With Windows 11, the user experience has been simplified. It is a clean, fresh design that is new, yet immediately familiar. Front and center is the ability to search for anything, anywhere. Windows 11 updates include the addition of Teams installed, a wonderful world of widgets, and a File Explorer innovation.
We created these videos to help you support your students. Please share the videos with your students by placing links into your LMS or your MindTap Learning Path. You may even want to show them during class time!
Introducing Windows 11 – A First Look
Windows 11 is the latest Windows update, launching six years after the previous OS, Windows 10. With Windows 11, the user experience has been simplified. It’s streamlined, intuitive, and revolves around you.

Share This Video: https://video.cengage.com/watch/gd78wdy931xN4Bmr7X1fzh
The Windows 11 Start Menu
Of all the updates found in Windows 11, the biggest and most visible is the revamped Start Menu. With a new home on the taskbar and a redesigned layout of apps and functions, Windows 11 has reimagined this essential piece of the Microsoft experience.

Share This Video: https://video.cengage.com/watch/AER7n6cZzMz68cSLEbpJVy
The Wonderful World of Widgets
Widgets can display your favorite photos, weather reports, sports updates, world news, to-do lists, stocks, and more. Widgets help you find content that matters to you. They offer you bite-sized moments of news, entertainment, and more throughout your day.

Share This Video: https://video.cengage.com/watch/q9miicgk9XpincSGWZF8s5
Using Snap Assist
Windows 11 brings balance to your desktop with Snap Assist. You can group and organize open windows and easily pivot between them with this groundbreaking multi-tasking tool.

Share This Video: https://video.cengage.com/watch/q8qbKKNnGouo1ZSNkfjqUU
Stay in Touch with Teams and Android Apps
Microsoft Teams is now integrated in the Windows 11 taskbar allowing you to connect through text, chat, voice, or video with all your personal contacts—no matter the platform or device they are on. And now Android apps can be installed on a PC!

Share This Video: https://video.cengage.com/watch/E1keCLdePRP7TDcGzLANnR
To add links to these videos in MindTap, please follow these steps:
- Select +Add/Create at the top of the MindTap Learning Path.
- Select Activity, then Web Link Activity.
- Enter the URL of the video(s) you would like to include. You can add all five videos to one activity if you would like, then click Continue.
- Optionally add Text that will appear to students before and/or after the links.
- Enter a Title and optional description for the Activity that will appear in your Learning Path.
- Select the location you would like the activity to appear in your Learning Path.
- Click Add. Your videos are now available to your students.
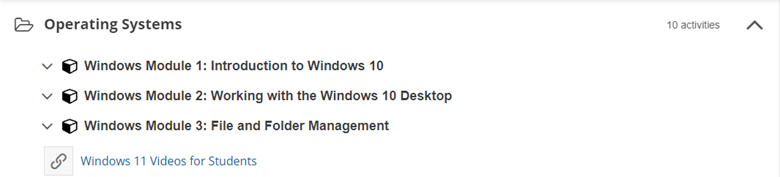
Are you ready to start teaching with Windows 11? Download our new Getting Started with Windows 11 mini module.
Want to learn more about the latest trends and teaching strategies in Computing courses? Browse recorded webinar sessions from the Cengage Computing Experience series.

